Установка WordPress

Всем привет! Сегодня у нас интересная тема — установка WordPress на локальный сервер, который мы устанавливали в нашу прошлую встречу. Информация изложенная в этой статье пригодится в будущем — при установке WordPress на хостинге, ведь порядок установки на хост аналогичный. На некоторых хостах установка Вордпресс может свестись вообще к клику одной кнопки, а все остальное происходит в автоматическом режиме. Тем не менее поверьте, время, затраченное на создание локального сайта, несомненно принесет Вам пользу, сохраня Ваши нервы и спокойствие при тестировании дополнений, модулей и работе над дизайном.
Что нам нужно для установки WordPress на локальный сервер? Естественно сам движок Вордпресс. Хвала Богу, что эта система управления сайтом совершенно бесплатна и мы, совершенно легально и не нарушая прав автора, можем скачать свежую версию здесь
Вот и ладненько, скачали! Пусть этот архив zip полежит и обождет наших дальнейших указаний, а мы этим временем подготовим для его площадку.
Запускаем денвер и на виртуальном диске, который мы создали ранее (если мне не изменяет память под буквой «Z»), открываем папку home и внутри ее создаем папку с названием домена нашего будущего сайта. Главным условием при выборе имени является его отсутствие в сети. Иначе, при попытке открыть свой созданный локальный сайт, Вы попадете на реальный сайт в сети. Поэтому я всегда выбираю несуществующий в природе домен первого уровня «loc», к которому можно добавить любое имя. Например, берем beni и в конечном итоге у нас на локальном сервере будет лежать папка с названием beni.loc. Я к этим именам обычно добавляю впереди порядковую цифру, так как у меня на локальном сервере, ввиду специфики моей работы, много локальных сайтов. Запоминаем или записываем название на бумаге — оно нам еще понадобится в процессе создания блога.
Прекрасно, папка создана, открываем и внутри ее создаем папку под названием www. Получилось? Замечательно, иначе не могло и быть! А теперь извлекаем наш, скачанный ранее архив wordpress, в эту папку. Здесь заостряю Ваше внимание! Внутри папки www должны оказаться распакованный архив, т.е. 3 папки и около двух десятков файлов, но никак не папка wordpress, с вышеуказанными папками и файлами. На этом шаге многие начинающие блогеры допускают подобную ошибку…
Мы проделали половину работы! Вытираем пот с чела, я приношу свои извинения за столь длинную статью, но собираемся с духом и идем дольше! Кому что-то непонятно — читайте статью с начала, вникните и не ругайте меня за вовлечение в эту авантюру по установке WordPress на локальный сервер. Перед нами на горизонте показалась очередная задача — создание базы данных.
Для этого мы набираем в адресной строке нашего браузера такой адрес «http://localhost/Tools/phpmyadmin». Без кавычек, естественно и перед нашим взором появляется окно
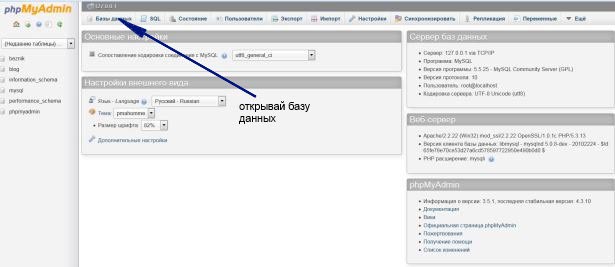
Кликаем на «База данных» указанной стрелкой на рисунке и переходим в следующее окно
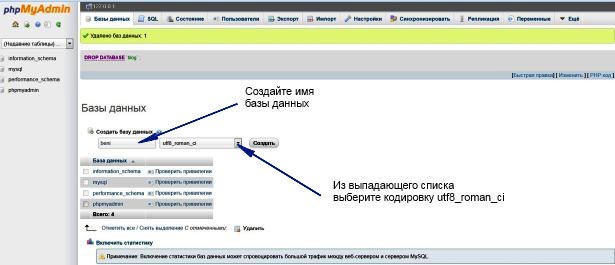
См. подсказки, указанные стрелками на рисунке. Создаем имя базы. Любое имя латинскими буквами. Для того, чтобы не путаться в базах локального сервера, лучше задавать базу с именем Вашего сайта. В моем случае я задаю имя базы beni. Из выпадающего списка выбираем кодировку «utf8_roman_ci «, которую использует по умолчанию wordpress. Кликаем на кнопку «Создать». База создана! Запишем на листочке название базы — в моем случае это beni. Это нам еще пригодится для дальнейшей работы.
При создании база данных по умолчанию создается пользователь с именем root. Запишите его или запомните, при создании базы на локальном компьютере его можно оставить без изменения. При создании базы данных на хостинге, создаем нового пользователя, кликнув на кнопку Пользователи и задаем ему свой пароль. Можете потренироваться в этом на локальном компьютере, приобретая навыки на будущее.
Я понимаю Вашу радость! Но наберитесь терпения — нам еще предстоит задать конфигурацию WordPress. Для этого находим папку www, которую мы недавно создавали (см.выше), где находится наш распакованный WordPress , находим файл wp-config-sample.php и открываем его с помощью любого текстового редактора. Я рекомендую использовать для чтения и редакции подобных файлов бесплатный текстовый редактор Notepad. И вот перед нами файл wp-config-sample.php, который мы будем редактировать
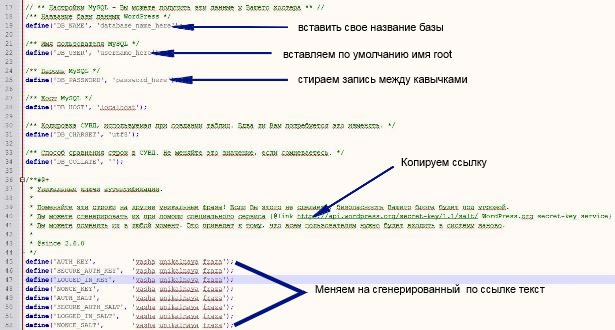
Вносим изменения в файл. Между кавычками вставляем: имя базы beni (у Вас может быть любое другое); имя пользователя root (на хостинге создайте нового пользователя); пароль стираем и не задаем. На локальном сервере задавать пароль базе не стоит, а на сервере, естественно, задайте пароль. Меняем указанный на изображении текст на сгенерированный по ссылке.
Внеся необходимые изменения изменяем название файла wp-config-sample.php на wp-config.php. После этого делаем перезагрузку браузера и денвера. Многие на этом шаге делают ошибку — не сделав перезагрузки установка отказывает работать дальше. После этого забиваем в адресную строку http://kfb3809b.bget.ru/wp-admin/install.php, где beni.ru — название создаваемого мной сайта. Если Вы задавали другое имя — вставьте соответственно его. Открываем заданную страницу и нашему взору откроется окно, в котором Вам не составит выбрать предпочитаемый язык.
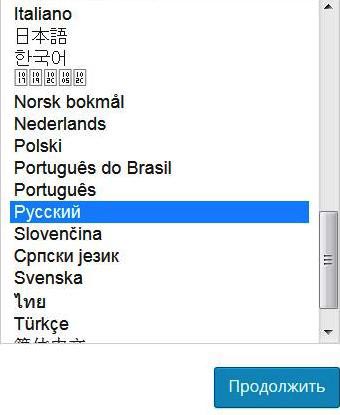
Жмем на «Продолжить». В открывшемся окне заполняем свои данные.
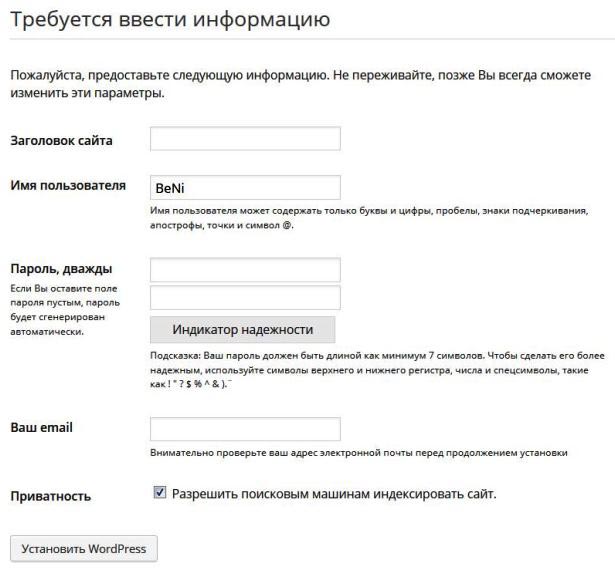
Заполняем, кликаем на «Установить WordPress» и перед нами всплывает окно
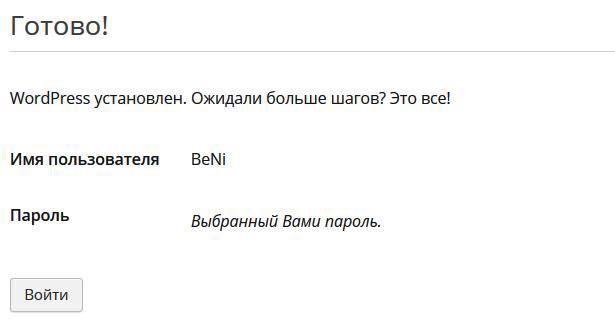
Ура!!! Установка WordPress завершена! В результате проделанной работы Вас должно охватить чувство гордости за свои умелые ручки! Это нормально, не пугайтесь этого и не пытайтесь подавить в себе это чувство. Можете с бубном сплясать ритуальный танец посвящения в начинающие блогеры или сбегать на кухню к жене и на радостях расцеловать ее. Не исключено, дабы остудить Ваш пыл она достанет из холодильника бутылочку пива, которую не помешает осушить. 😀 😆 😀
Теперь пару слов об установке Вордпресс на хостинге. Установка CMS на хостинге аналогична установке на локальном компьютере, а во многих случаях даже проще и сводится лишь к одному выбору и нажатию кнопки. Все остальное произойдет в автоматическом режиме.
На этом разрешите откланяться. Установку WordPress на локальный сервер с Вами проводил преданный Вам BeNi






















Добавить комментарий